Capture Packet Data
 |
| Topologi Sederhana |
Assalamu'alaykum selamat siang menjelang sore, seperti biasa.. saya mau berbagi lagi sedikit ilmu dari sekolah. saya akan menjelaskan bagaimana cara Mengcapture Packet (Lalu lintas Jaringan) kita menggunakan metode simulasi menggunakan GNS3.
bagaimana caranya? nah kita akan menggunakan Wireshark. apa sih wireshark itu? nih kegunaannya yaitu:
2. Mengidentifikasi & Menganalisis Protokol
3. Mengidentifikasi Sumber & tujuan lalu lintas
4. Menampilkan isi paket.
nah sekarang saya mau berbagi bagaimana cara menggunakannya (tutorial-tutorialnya)
disimak ya.1. Buka Aplikasi GNS3 (versi berapa saja sama saja)
2. Setelah terbuka, klik ikon seperti gambar di bawah ini untuk membuka pilihan-pilihan komponen yang akan digunakan.
3. Setelah di klik ikon tadi, nah sekarang kita butuh switch untuk membuat topologi sederhana. caranya drag ikon "Ethernet switch" ke seperti gambar di bawah ini.
4. kalau sudah kita butuh Komputer yang banyak, Kita hanya butuh komputer Virtual dari Aplikasi GNS3. caranya yaitu drag Ikon "VPCS" seperti gambar di bawah ini. kalau jumlahnya Komputernya langsung 4 komputer dalam satu kali drag yaitu caranya dengan mendrag Ikon "VPCS" sambil menekan Shift Ditahan. lalu tentukan Jumlahnya, setelah itu Klik OK.
4. setelah itu kita sambungkan kabel "add link" dari Komputer/"VPCS" ke Switch/"Ethernet switch" seperti gambar di bawah ini.
5. setelah itu, kita nyalakan seluruh komponen yang sudah tersambung tadi. caranya adalah klik ikon seperti gambar di bawah ini.
6. lalu kita buka GNS3 nya yang tadi barusan, setelah itu kita harus membuka Console dari masing masing "VPCS"nya. caranya yaitu seperti gambar di bawah ini.
Setelah ikon tadi sudah di klik, Maka akan terbuka Sebuah console dari masing masing komputer/"VPCS" dari PC 1 hingga PC 4 seperti gambar dibawah ini.
Saatnya kita beri nama IP Address pada Console dari masing masing PC. Ketik Perintah Berikut pada masing masing Console pada PC untuk memberi nama IP:
Untuk PC 1 ketik seperti berikut:
ip 10.10.10.1 (lalu tekan enter)
Untuk PC 2 ketik seperti berikut:
ip 10.10.10.2 (lalu tekan enter)
Untuk PC 3 ketik seperti berikut:
ip 10.10.10.3 (lalu tekan enter)
Untuk PC 4 ketik seperti berikut:
ip 10.10.10.4 (lalu tekan enter)
berikut adalah contohnya gambar pada PC 1.
yang dimaksud dari 255.255.255.0 adalah subnet 255.255.255.0 karena prefix yang kita gunakan adalah /24.
untuk melihat Traffic network menggunakan Wireshark, klik kanan dari ikon "Ethernet Switch" lalu muncul pilihan/option, pilih "capture". lalu muncul lagi pilihan "please select a port" kita pilih dari port 1 sampai port 4 supaya mudah untuk melihat Pertukaran Informasi di Wireshark dari 4 VPCS secara berurutan, setelah itu klik OK hingga port ke 4.
Pada gambar dibawah ini adalah masing masing Port yang di klik kanan tadi. Karena Traffic network nya masih sepi, pada Step berikutnya kita akan mencoba untuk melihat Pertukaran Informasi antar komputer/"VPCS".
Setelah selesai pemberian nama IP Address, saatnya kita akan mencoba simulasi untuk melihat Pertukaran informasi antar PC. caranya melakukan melakukan "ping" dari satu PC ke PC lain. Contoh PC yang akan kita "ping" yaitu:
1. PC 1 ke PC 3
2. PC 2 ke PC 4
3. PC 4 ke PC 1
4. PC 2 ke PC 3
berikut Simulasi "ping" antar PC antara lain:
1. PC 1 ke PC 3
ketik perintah "ping" seperti gambar dibawah ini
 |
| gambar 1.1 |
mari kita lihat apa yang terjadi, untuk melihatnya kita buka wireshark tadi sesuai Port.
2. PC 2 ke PC 4
ketik perintahnya di PC 2 seperti gambar 1.1 namun target IP nya adalah 10.10.10.4
3. PC 4 ke PC 1
4. PC 2 ke PC 3
gambar di atas yang diberikan kotak yang berwarna merah adalah jenis Packet ARP. Setiap PC akan mendapatkan Packet ARP karena untuk mencari alamat Mac Address yang dituju (ping). apabila sebuah PC melakukan "ping" ke satu PC, maka Seluruh PC yang ada di Jaringan Lokal akan mendapatkan broadcast & seluruh PC yang di broadcast akan mendapatkan broadcast yang sama. pada Packet ini terdapat sebuah pesan yang berarti "siapa yang mempunyai (alamat IP tujuan/dst IP)? Beritahu ke (Sumber IP/src IP)". Saat Proses "ping" berlangsung, src IP atau Sumber IP (Pengirim "ping"/IP pengirim "ping") menanyakan siapa yang mempunyai (dst IP) dst IP maksudnya Destination/Tujuan, jadi dst IP ini maksudnya Alamat tujuan yang di"ping"kan.
Kotak yang berwarna Orange/Jingga adalah jenis Packet ARP juga, tapi bukan untuk membroadcast, tetapi untuk memberikan informasi dst IP. dst IP akan memberikan informasi ke src IP bahwa dst IP memilik PC yang nama Mac Address nya Fulan (istilahnya "sekian" :v ). Mac Address digunakan supaya PC satu dengan PC lain dapat saling kenal, istilah Ta'aruf gitu :v . jadi, Mac Address digunakan karena masing masing PC dalam sebuah Jaringan Lokal tidak langsung mendapatkan Mac Address pada masing masing PC.
Kotak yang berwarna Biru, ketika PC sudah sudah saling mengenal dengan PC lain, mereka akan melakukan komunikasi dengan mengirim Packet ICMP kepada PC. Dst PC yang awalnya belum mengenal apa apa, ia langsung mengirim Request ke src PC lalu src PC akan mengirimkan Reply ke Dst PC.
Pada gambar diatas yang diberi kotak warna Merah, merupakan isi Packet ICMP (Internet Control Message Protocol). Pada paket ini, PC sudah mengenali PC lain dengan IPv4.
Pada gambar diatas yang diberi kotak warna Merah, merupakan Packet ARP (Address Resolution Protocol). Pada Packet ini, saat melakukan "ping" Packet ARP hanya mengenali Mac Address dari PC yang ada pada Jaringan Lokal.
demikian penjelasannya, dari tutorial hingga penjelasan ini mengenai Capture Packet Data. mohon maaf bila kesalahan kesalahan karena saya masih belajar.
Wabillahit Taufiq Wal Hidayah..
Wassalamu'alaykum Wr. Wb.

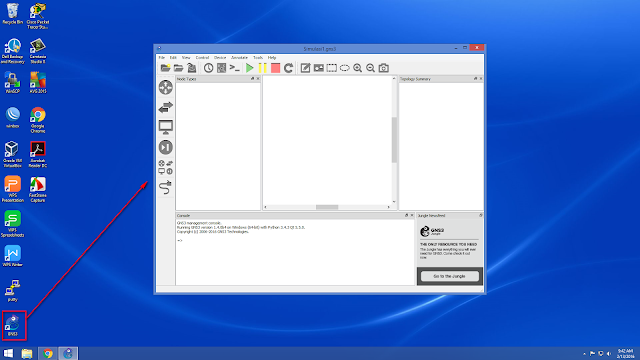




















No comments:
Post a Comment