Assalamu'alaykum, ane bangkit dari kubur buat ngeblog lagi nih bakal tugas kuliahan ane, kali ini postingannya dengan sentuhan yang beda gaes :v ane bakalan posting materi tentang word dan excel kedepannya. selalu ingat gaes, ane ngeblog buat tugas doang :v tapi nanti kedepannya ga cuma tugas doang sih.. ya pokoknya stay tune aja lah ya.. ini dia materinya :
A. Tujuan
3. Tab DESIGN , untuk menentukan gaya tampilan penulisan teks yang terdapat banyak pilihan didalamnya.
2.) Dasar Pengetikkan
3.) Menyimpan Dokumen
pilih tempat folder untuk menyimpan sekaligus nama dokumennya. lalu klik save.
4.) Membuka Dokumen
kalian ingin membuka dokumen yang tersimpan bisa klik FILE terlebih dahulu.
kemudian di bagian Open kalian harus mencari dokumennya dengan klik browse.
cari Dokumennya lalu klik Open untuk membukanya.
5.) Mencetak (print) Dokumen
6.) Membuat Teks Kolom Koran
maka tampilannya akan seperti ini.
7.) Menyisipkan Gambar
lalu seperti ini tampilannya.
8.) Membuat Endnote
9.) Membuat Footnote (catatan kaki)
10.) Membuat Header / Footer
untuk menambahkan Header kalian bisa memilih gaya Headernya seperti contoh berikut :
atau Footer nya seperti contoh berikut :
11.) Membuat Penomoran Halaman (Footer/Header)
12.) Membuat Penomoran Teks dengan Bullets
13.) Operasi Blok
14.) Find - Replace
15.) Penulisan Fungsi Matematika - Rumus Matematika
ada cara biasa untuk rumus yang biasa/tidak rumit seperti berikut ini :
blok teks yang ingin diberi subscript kemudian klik Tab HOME > Subscript.
- Mengetahui sejarah singkat Microsoft Word
- Mengetahui dasar-dasar penggunaan Ms. Word
B. Alat dan Bahan
- Aplikasi Ms. Word > 2010 atau dibawah 2010 gapapa dah :v asalkan mirip.
- Alternatif : Aplikasi sejenis Ms. Word >>> WPS Writer (Recommended, soalnya gratis dan mirip Ms. Word).
C. Penjelasan Materi
a. Sejarah Singkat Ms. Word
Dulu namanya Multi-Tool Word, dirilis tahun 25 Oktober 1983. Aplikasi tersebut dibuat oleh Charles Simonyi yang sebelumnya beliau telah membuat Aplikasi Bravo yang merupakan Aplikasi pengolah kata pertama di dunia yang dirilis tahun 1981. kemudian Charles membuat Aplikasi Multi-Tool Word yang dibantu oleh rekannya Richard Brodie. Multi-Tool Word dulunya hanya bisa dijalankan pada OS Xenix (sejenis Unix) dan MS. DOS. Kemudian pada 20 November 1985 bersamanya Windows 1.0 rilis barulah bisa dijalankan pada Windows 1.0. Pada tahun 1989 masa kejayaannya Multi-Tool Word berubah nama dari Ms.Windows kemudian menjadi Ms.Word. Pada tahun 1992, Microsoft membuat Aplikasi lain untuk kebutuhan perkantoran layaknya Ms.Word yang kemudian berkembang dan disatukan menjadi satu Paket Software yaitu Ms.Office pada 30 Agustus 1992 yang terdapat Ms.Word di dalamnya. Hingga saat ini berkembang dari waktu ke waktu dari Ms.Word 97, 2000, Xp, 2003, 2007, 2010, 2013 sampai versi terbaru sekarang. begitulah singkat sejarahnya Ms.Word.
b. Dasar-dasar penggunaan Ms.Word
1.) Tampilan Microsoft Word 2013
berikut ini adalah tampilan awal Ms.Word 2013 setelah membukanya. ada beberapa hal yang mendasar dari penggunaan Word ini yang perlu kita ketahui adalah sebagai berikut :
keterangan :
1. terdapat logo disket yang berfungsi untuk menyimpan Document yang anda buat. kemudian disebelahnya ada logo Undo yang berfungsi untuk reka ulang pembuatan/edit terakhir yang dilakukan sebelumnya yang biasanya ketika ada kesalahan ingin dikembalikan seperti bentuk awal ketika belum salah. kemudian disebelahnya lagi ada logo repeat untuk membuat Dokumen kalian dibuat ulang, seperti Ctrl + A lalu Copy-Paste pada Dokumen yang sama.
2. FILE , didalamya terdapat menu untuk membuka Dokumen, menyimpan Dokumen, hingga mencetak (print) Dokumen, selebihnya bisa diexplore sendiri ya.
3. didalam Tab HOME , ada yang namanya bagian clipboard , berfungsi untuk menyimpan Data yang sedang disalin dan sebagai pengingat juga, isinya ada cut untuk memindahkan data secara permanen ke tujuan, ada copy untuk menyalin dah memindahkan data tanpa kehilangan data awal, ada paste untuk menyisipkan data yang disalin. ada juga Format Painter itu untuk mengedit bagian yang diblok, kemudian muncul pop up yang isinya menu yang ada/mirip dibagian Tab HOME sebagai shortcut saja supaya lebih cepat dalam mengedit.
4. Font , bagian ini untuk melakukan Format teks seperti ukuran teks, jenis teks, teks tebal, teks miring hingga menentukan warna latar belakang teks (seperti Stabilo).
5. Paragraph , bagian ini untuk melakukan Format paragraph seperti posisi paragraph (Align left, center, right, Justify) , kemudian ada penomoran teks/penggunaan bullets hingga pemberian warna latar belakang teks menyeluruh.
6. Styles , bagian ini untuk menentukan Gaya teks, entah sebagai teks judul hingga sebagai teks isi.
7. Editing , bagian ini ada pada penjelasan selanjutnya, sebagai gambaran awal, bagian ini untuk mengedit teks secara instan seperti mencari teks lalu menggantinya dengan cepat.
8. Lembar kerja inilah sebagai tempat untuk pembuatan isi Dokumen.
9. seperti View , untuk melihat Dokumen dengan 3 pilihan seperti gaya Buku, gaya biasa dan gaya Website.
10. Zoom , untuk melihat dokumen dengan skala tertentu. zoom in untuk perbesar skala besar dan zoom out sebaliknya.
kemudian ada beberapa Tab Bar yang memiliki peran/fungsi yang berbeda, berikut ini penjelasannya :
keterangan :
1. Tab HOME , sudah dijelaskan sebelumnya.
2. Tab INSERT , untuk menyisipkan sesuatu dari luar dokumen seperti gambar hingga pembuatan Grafik dan Shapes.
4. Tab PAGE LAYOUT , untuk menentukan / mengedit Halaman seperti batas halaman, ukuran halaman hingga orientasi halaman (Portrait / Landscape).
5. Tab REFERENCES , untuk membuat Daftar isi, catatan kaki, endnote.
6. Tab MAILINGS , untuk membuat Dokumen Surat seperti Mail Merge.
7. Tab REVIEW , untuk melihat apa yang sedang diedit / menjalankan apa yang sedang diedit, misalnya Mail Merge, maka akan memperlihatkan isi list/Database yang dibuat.
8. Tab VIEW , untuk melihat tampilan akhir ketika akan dicetak (print).
2.) Dasar Pengetikkan
kalian hanya perlu meletakkan kursor ke lembar kerja kemudian contoh cara dasar pengetikannya :
1. kalian bisa menentukan Font dan ukuran Font.
2. kemudian teks yang kalian ketik ditambahkan dengan penomoran dengan posisi teks ditengah (Align Center).
3. gaya teks yang kalian pilih ialah Teks isi (NORMAL)
seperti itulah contoh sederhana pengetikkannya. selebihnya bisa diexplore sendiri.
3.) Menyimpan Dokumen
setelah kalian membuat dokumen maka kalian harus menyimpannya, caranya ada dua, bisa disave langsung seperti no.2 atau manualnya no.1. misalnya kita pilih nomor 2 karena sama saja ujungnya.
kemudian ada save dan save as, kalau baru membuat dokumen biasanya kedua pilihan ini sama saja. hal yang dilakukan disini adalah menentukan folder penyimpanan untuk menyimpan dokumen.
pilih tempat folder untuk menyimpan sekaligus nama dokumennya. lalu klik save.
4.) Membuka Dokumen
kalian ingin membuka dokumen yang tersimpan bisa klik FILE terlebih dahulu.
kemudian di bagian Open kalian harus mencari dokumennya dengan klik browse.
cari Dokumennya lalu klik Open untuk membukanya.
5.) Mencetak (print) Dokumen
klik FILE > Print untuk mencetak. kalian juga bisa menentukan jumlah berapa kali mencetak dan orientasinya.
6.) Membuat Teks Kolom Koran
klik Tab PAGE LAYOUT > Columns > lalu pilih ingin yang berapa kolom? misalnya dua kolom.
maka tampilannya akan seperti ini.
7.) Menyisipkan Gambar
klik Tab INSERT > Pictures , lalu cari gambar yang akan kalian sisipkan lalu klik insert.
lalu seperti ini tampilannya.
8.) Membuat Endnote
semacam catatan kaki namun letaknya berada didekat (dibawah) teks yang diberi endnote. caranya adalah letakkan kursor pada teks yang ingin diberi endnote kemudian klik Tab REFERENCES > Insert Endnote.
9.) Membuat Footnote (catatan kaki)
beda peletakannya dengan dengan endnote yang didekat teksnya, kalau Footnote berada di baris terbawah dokumen tapi di atas Footer. caranya adalah letakkan kursor pada teks yang ingin diberi footnote kemudian klik Insert Footnote
10.) Membuat Header / Footer
terletak pada Tab INSERT fungsi keduanya sama. hanya beda peletakkanya saja. bisa untuk menyisipkan penomoran halaman, entah apapun itu yang bersifat teks saja. kalian bisa klik dibagian Tab nya saja, atau kalian bisa double click bagian yang diberi warna kuning. Header yang atas, Footer yang bawah.
untuk menambahkan Header kalian bisa memilih gaya Headernya seperti contoh berikut :
atau Footer nya seperti contoh berikut :
11.) Membuat Penomoran Halaman (Footer/Header)
kebanyakan orang memberikan penomoran Halaman dibagian Footer entah mengapa. caranya adalah yang pertama untuk menentukan Format Angka halaman klik Tab INSERT > Page number > Format Page Numbers > kemudian pilih jenis angkanya misalnya angka biasa lalu klik OK.
kemudian untuk peletakkannya misalnya di Bottom of Page. kalian juga bisa memilih gaya/template Footer Page Numbering nya.
12.) Membuat Penomoran Teks dengan Bullets
semacam penomoran teks tapi tidak pakai nomor/angka tapi menggunakan bullets. caranya blok dahulu teks yang ingin diberi bullets kemudian klik Tab HOME > Bullets.
13.) Operasi Blok
sebetulnya cara mudahnya kalian hanya perlu meletakkan kursor pada teks sambil klik tahan sambil drag mouse itu sudah melakukan Blok. namun ada Fitur canggih yang dimiliki Word untuk mempermudahnya menggunakan Select. caranya klik Tab HOME > Select lalu kalian pilih salah satunya. berikut ini penjelasannya :
keterangan :
1. Select All , Blok seluruh isi Dokumen seperti ctrl + A
2. Select Objects , hanya memblok objek non-teks seperti gambar, shapes, chart.
3. ini yang paling canggih bagi saya Select Text with Similiar Formatting , kita bisa memblok teks yang memiliki Format yang sama seperti hanya ingin memblok Judul saja (Heading 1) maka format lain tak ikut terblok.
4. Selection Pane , yang ini saya masih kurang paham :D kalian bisa menambahkan pada komentar ya.
14.) Find - Replace
fitur ini sangat canggih bagi kalian yang ingin mengedit/mengganti teks tanpa perlu mencari secara manual. cara termudah ialah hanya dengan ctrl + F kemudia masukkan teks ingin dicari lalu langsung diganti/diedit seperti berikut ini.
ada cara terbaik dari sebelumnya adalah dengan klik Tab HOME > Replace > masukkan teks ingin dicari lalu klik Find / Find Next > setelah ketemu maka langsung bisa diedit kemudian klik Replace.
15.) Penulisan Fungsi Matematika - Rumus Matematika
ada cara biasa untuk rumus yang biasa/tidak rumit seperti berikut ini :
blok teks yang ingin diberi subscript kemudian klik Tab HOME > Subscript.
pada Tab INSERT terdapat pilihan Equation untuk memasukkan Rumus secara langsung atau Symbol untuk memasukkan beberapa simbol.
pada Equation bisa membuat Equation sendiri dan memasukkan Rumus yang sudah disediakan langsung oleh Word.
ketika kalian memilih untuk membuat Equation sendiri, maka akan muncul Tab DESIGN untuk EQUATION TOOLS untuk membantu kalian membuat Equation sendiri.
untuk memasukkan simbol bisa dilakukan seperti biasa. biasanya untuk membuat Rumus/Equation sendiri.


















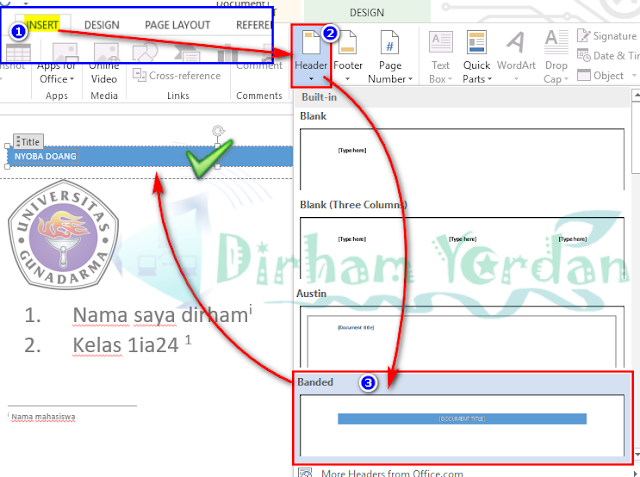
















Good!!! 😀
ReplyDelete