Assalamu'alaykum, selamat pagi. masuk Tugas ke-2 ini ane akan ngeshare mengenai Sortir dan Tabel pada Microsoft Word. ya pokoknya gitu lah, ini dia penjelasannya :
A. Tujuan- memahami sortir dan pembuatan tabel
- memahami dasar-dasar pembuatan tabel
- memahami dasar-dasar penggunaan sortir
B. Alat dan Bahan
- Aplikasi Ms. Word > 2010 atau dibawah 2010 gapapa dah :v asalkan mirip.
- Alternatif : Aplikasi sejenis Ms. Word >>> WPS Writer (Recommended, soalnya gratis dan mirip Ms. Word).
Tabel
1). Membuat Tabel.
Tabel terdiri dari baris dan kolom, biasanya akan digambar kumpulan kotak yang saling menyatu. penggunaannya untuk membuat/merangkap data dengan rapih, seperti data mahasiswa dan sebagainya dengan patokan poin pada header. berikut ini cara dasarnya :
klik Tab INSERT > Table > ada kotak-kotak seperti gambar berikut ini yang digunakan untuk membuat Tabel secara instan dengan menentukan jumlah baris dan kolom dengan mudah.
kemudian ada cara lain dengan cara menggambarnya yaitu dengan mengeklik Tab INSERT > Table > Draw Table.
hanya saja dengan cara ini hanya untuk membuat tabelnya hanya akan terbuat satu cell dalam satu kali gambar, butuh banyak cell untuk menjadi sebuah tabel.
2). Memformat Tabel dan Cell.
dalam memformat sel dan tabel, biasanya akan muncul tab baru khusus memformat tabel, yaitu tab TABLE TOOLS yang terdiri dari DESIGN yang umumnya untuk memilih gaya Tabel, dan LAYOUT yang umumnya untuk menambahkan baris tabel dan kolom tabel. terlalu banyak kalau saya kasih contoh penggunaannya, selebihnya bisa dieksplor sendiri :D
contoh memformat tabel dengan menentukan gaya tabel pada Tab DESIGN > memilih gaya tabel pada Table Styles.
kemudian pada Tab LAYOUT ini biasanya sih untuk mengedit Tabel. berikut ini penjelasannya :
Keterangan :
1. Table, bagian ini bisa untuk memblok tabel, melihat tampilan garis maya tabel (gridlines), kemudian mengedit aturan Table pada Properties.
2. Draw, untuk menggambar tabel dan menghapus tabel.
3. Rows & Columns, untuk menghapus baris tabel dan kolom tabel, menyisipkan baris tabel dan kolom tabel.
4. Merge, untuk menyatukan beberapa cell.
5. Cell Size, untuk memformat cell entah dari ukurannya, ada juga pengukurannya dengan cara penyesuaian isi konten pada tabel secara otomatis.
6. Alignment, untuk menentukan penempatan posisi Teks dan bisa juga untuk menentukan arah teks pada tabel.
7. Data, biasanya untuk menyortir, ada juga untuk memasukkan formula seperti excel.
3). Menyisipkan Baris Tabel dan Kolom Tabel.
untuk menambahkan baris tabel silahkan tempat kursor pada baris yang ditentukan, kemudian untuk membuat baris kebawah silahkan klik Tab LAYOUT > Insert Below , kalau menambah baris keatas ya Insert Above.
untuk menambahkan kolom tabel ke kanan Klik Insert Right dan kalau ke kiri ya klik Insert Left pada Tab LAYOUT yang sebelumnya kalian harus meletakkan kursor pada kolom yang ditentukan.
Sortir
Sortir pada Microsoft Word ini sering digunakan untuk menyusun data-data yang terurut. pada sortir, ada yang dikenal istilah Ascending dan Descending, berikut ini penjelasannya :
Ascending : menyusun dari atas ke bawah, dari kecil ke terbesar, A ke Z, 1 ke 9.
Descending : kebalikkan Ascending.
1). Sortir dalam Paragraf.
berikut ini contoh sederhana pada paragraf :
Blok data yang ingin disortir kemudian klik Tab HOME > Sort.
atur teks tersebut dan lakukan sortir sebagai paragraf, kemudian pilih tipenya sebagai Text karena ingin mengurut sesuai Abjad, kemudian pilih Ascending untuk mengurut A ke Z. setelah itu klik OK.
2). Sortir dalam Tabel.
penggunaan Sortir bisa juga pada Tabel. caranya adalah dengan memblok data yang ingin disortir kemudian klik Tab LAYOUT > Sort.
atur sedemikian rupa, akan ada perbedaannya pada sort nya yaitu sortir sebagai kolom. untuk data nama mahasiswa kita akan sortir berdasar data nama mahasiswa pada Column 1, kemudian biarkan tipenya sebagai teks, karena nama mahasiswa dan kelas "1IA24" sudah termasuk teks. kemudian pilih sebagai Ascending untuk mengurut secara runtut. klik OK.
NPM akan tetap mengikuti sesuai Nama Mahasiswa dan Kelas nya. tampilannya akan seperti berikut ini.
sekian dan terima kasih.
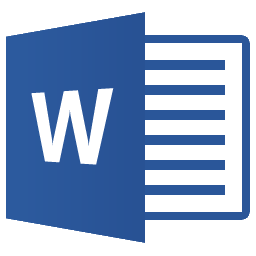

















No comments:
Post a Comment