A.PENGERTIAN MACRO
Macro Adalah baris-baris perintah atau kode yang dengannya anda ingin excel melakukan sesuatu secara otomatis. Dengan kata lain macro adalah kode atau script tertentu.bahasa pemrograman Visual Basic for Application (VBA) sebagai memanipulasi objek-objek dalam excel.
Sebelum membuat Macro
Sebelum membuat macro,kita harus mengaktifkan Tab Developer pada Excel
Menu File > Options >

akan muncul tab Excel Options > Customize Ribbon > pada choose command from pilih Main Tabs > Developer > pada Customize the ribbon centang bagian Developer > OK

akan muncul tab Developer jika berhasil.

Mengaktifkan Macro
Klik Tab Developer > pada bagian Grup Code ,klik Macro Security (Keamanan makro)

akan tampil menu Trust Center > Macro Settings > pada Macro settings pilih Enable all Macro > OK

Disable all Macros without notification = Makro dan pemberitahuan keamanan tentang makro dinonaktifkan.
Disable all Macros with notification =Makro dinonaktifkan, tetapi pemberitahuan keamanan muncul jika makro ada. Mengaktifkan makro berdasarkan kasus demi kasus.
Disable all macros except digitally signed macros =Makro dinonaktifkan, tetapi pemberitahuan keamanan muncul jika makro ada. Namun, jika makro ditandatangani secara digital oleh penerbit terpercaya, maka makro akan berjalan jika Anda mempercayai penerbitnya. Jika Anda tidak mempercayai penerbit, Anda diberi tahu untuk mengaktifkan makro bertanda tangan dan mempercayai penerbit.
Enable all macros (not recommended; potentially dangerous code can run) Semua makro berjalan. Pengaturan ini membuat komputer Anda rentan terhadap potensi kode jahat.
Trust access to the VBA project object model = Tidak memperbolehkan atau memperbolehkan akses programatik ke model objek Visual Basic for Applications (VBA) dari klien otomatisasi.
B.MEMBUAT MACRO EXCEL
Menggunakan Record Macro
Record macro adalah sebuah fasilitas excel yang dapat digunakan untuk merekam tugas-tugas atau aktifitas di excel yang bersifat repetitive (berulang). excel macro akan merekam perintah-perintah yang kita lakukan untuk dapat dijalankan kembali ketika dibutuhkan perintahnya.
Syarat pemberian nama pada macro:
- maksimal 255 Karakter
- Harus diawali dengan huruf namun dibelakang karakter pertama boleh menggunakan angka
- Tidak boleh menggunakan spasi,titik atau karakter khusus (*&$#@!)
- Karakter yang digunakan sebagai short key tidak boleh berupa angka atau karakter khusus
Langkah-Langkah Merekam Macro
pada contoh ini akan memformat mata Uang menjadi “Rp Indonesian”
buka sample data excel

arahkan pointer ke cell E3 > Tab Developer > pada Grup Code pilih Record Macro(Rekam Macro)

Ubah Nama Macro default menjadi “Format_Rupiah” > Shortcut Key “Ctrl + Shift + R” > Store macro in “This Workbook” > description “Macro untuk format Rupiah” > OK
This Workbook, menyimpan macro yang akan kita buat di dalam workbook yang aktif
New Workbook, membuat sebuah lembar kerja baru dan menyimpan macro yang akan kita buat di dalam workbook yang baru
Personal Macro Workbook,menyimpan macro yang akan kita buat di dalam workbook yang aktif dan berfungsi pada seluruh jendela Excel yang buka

Klik kanan Cell E3 > Accounting Number format > pilih Simbol “IDR”

Setelah mengubah simbol RP > Tab Developer > pada grup code klik Stop Recording

C.MENGEDIT MACRO EXCEL
Tab Developer > pada grup code klik Macros

pada Macro Name > klik Macro yang ingin digunakan > Edit > akan muncul ke dalam Visual Basic

D.MENYIMPAN MACRO
terdapat beberapa ekstensi file pada Excel :
- Excel Workbook, Menyimpan dengan tipe ini seperti menyimpan file excel atau workbook pada umumnya. Pada file ini tidak terdapat Macro.Ekstensinya xlsx
- Excel Macro-Enable Workbook, Menyimpan dengan tipe ini digunakan untuk menyimpan file yang terdapat macro didalamnya. Macro yang sudah dibuat akan tersimpan di dalam file.Ekstensinya xlsm
- Excel Binary Workbook, Menyimpan dengan tipe ini digunakan untuk menyimpan file yang terdapat macro didalamnya akan tetapi macro akan tersimpan pada system Microsoft Office Excel.Ekstensinya xlsb
- Excel Add-In, Menyimpan dengan tipe ini digunakan untuk menyimpan file macro yang dapat anda gunakan sebagai Add-in atau program tambahan dalam Program Excel.Ekstensinya xlam
Cara menyimpan file macro
untuk workbook biasa (xlsx)
- Menyimpan file excel macro dari workbook Excel biasa (,xlsx)
- Akan tampil peringatan “the following features cannot be saved in Macro-free workbooks” peringatan ini menginformasikan bahwa file ini terdapat VB Project (macro). Jika anda pilih Yes maka Macro yang sudah dibuat akan dihapus, dikarenakan workbook biasa tidak diperkenankan untuk menyimpan macro.
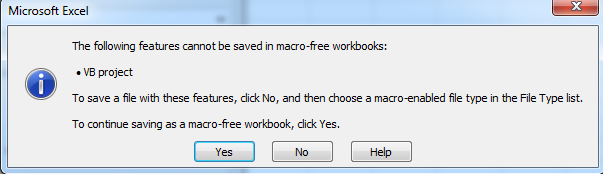
- pilih no untuk menyimpan macro
untuk workbook macro-enable(xlsm)
F12 untuk Save as > macro – enable (xlsm) > ok

E.MENJALANKAN MACRO
ada beberapa cara :
1.Menjalankan Makro dengan Tab Developer
pilih cell yang akan dimacro > pada Tab Developer > pada grup code klik Macros

klik Run untuk menjalankan Macro / klik Option untuk melihat deskripsi macro dan melihat shortcut key untuk macro.

2.Menjalankan Macro dengan mengklik tombol Quick Access Toolbar
- Klik File> Option> Quick Access Toolbar > choose command from > macros > add >ok

untuk mengganti icon macro bisa menggunakan modify > pilih simbol yang diinginkan > ok
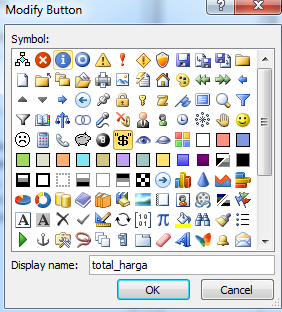
3.Menjalankan Macro dengan mengklik area pada objek grafik
Di lembar kerja (Workbook), sisipkan objek grafik, seperti gambar, atau gambar bentuk. Skenario umum adalah Menggambar bentuk persegi panjang bulat, dan memformatnya sehingga terlihat seperti tombol.
Klik kanan hotspot > klik Assign macro.

pilih macro > ok

pilih cell yang di inginkan > klik macro tersebut.





No comments:
Post a Comment