Assalamu'alaykum masih bersama saya pada pagi hari ini, kali ini saya akan mengunggah sebuah tutorial sederhana namun penting, judul tutorial yang akan saya bawa pada kali ini adalah: memonitoring server windows 2012 r2, Sepele namun penting ini adalah sepatah kata yang bisa menggambarkan fungsi monitoring itu sendiri, sering diremehkan tapi penting gitu hehehe, monitoring sebuah server berguna untuk memantau sebuah server, dari segi manapun entah kinerja hardware, konektifitas, beberapa service, lalu lintas proses data, dll yang pastinya penting deh, jadi jangan meremeh kan fungsi ini walaupun sederhana ya, karena sesungguhnya sangat besar manfaatnya.
Menggunakan Task Manager
1. Aplikasi pertama yang kita dapat manfaatkan untuk monitoring "bernama task manager", dengan tampilan gui yang sudah di perbaharui dari versi sebelum nya task manager agak lumayan cukup menjanjikan untuk melakukan monitoring, karena terpampang jelas semua tools nya dari mulain kecepatan sebuah bandwith, kinerja sebuah prosessor dan lain-lain, meskipun aplikasi ini adalah vitur bawaan windows, kegunaan yang terkandung didalamnya lumayan menjanjikan, ya untuk membuka aplikasi task manager anda hanya.
2. Tampilan pertama task manager yang terbuka kita masuk pada menu processes, memuat beberapa status, aplikasi apa yang sedang berjalan/running, beban load cpu dan memory yang anda gunakan.
3. Di task manager ini, kita bisa mengkill/ mematikan aplikasi yang sedang menjalani proses, untuk memberentikan salah satu aplikasi, anda pilih aplikasi yang ingin di matikan setelah itu klik "end task".
4. Pada menu Performance memuat beberapa tampilan monitoring, ada CPU, Memory, dan Enthernet, pada cpu anda bisa melihat beban load cpu tersebut, dan juga jumlah pemrosessan, up time menunjukkan sudah berapa lama cpu ini menyala dan memulai pemrosesan, jumlah core sekaligus threed pada sebuah prosesor.
5. Pada memory, kita bisa melihat kapasitas memory dan jumlah memory yang sedang di gunakan, speed memory dan lain lain nya.
6. Ethernet mencakup minitoring trafik internet, ip yang sedang di gunakan, dan jenis adaptor internet yang sedang di gunakan.
7. Setelah melihat lihat beberapa status, sekarang kita klik "open resource monitor"
8. Pada menu open resource monitor, akan memuat beberapa status secara lebih rinci, anda bisa meliihat beberapa status secara bersamaan dalam waktu, di antaranya cpu,disk,network,memory.
Performance Monitor.
Untuk membukan aplikasi Performance Monitor, pertama klik tools, setelah itu pilih Performance Monitor.
Secara ke seluruhan aplikasi Performance monitor ini hampir mirip dengan aplikasi task manager bawaan, tetapi pada performance monitor ini di buat lebih lengkap dan lebih rinci lagi.
1. Ini adalah Contoh tampilan Awal aplikasi Performance monitor, pada tampilan awal berisi hal hal yang bersifat general, kenapa saya sebut begitu, karena berisikan tentang aplikasi tersebut, dan juga spesifkasi singkat sebuah komputer yang anda gunakan.
2. Setelah melihat tampilan awal nya, sekarang kita klik performance monitor untuk melihat status yang ada pada menu tersebut, anda bisa menambahkan beberapa status monitoring lain nya, caranya? dengan klik tanda + (plus) anda bisa memilih status apa lagi yang akan di tampilkan.
3. Contoh saya akan menambahkan status prosessor, caranya pilih salah satu proses yang tersedia dan klik add, setelah itu klik ok.
4. Nah sekarang anda lihat status yang ada apakah bertambah dan semakin banyak warna status yang muncul, bisa membedakan jenis jenis status yang ada dengan mengenali tipe warna status yang ada.
Event Viewer.
Untuk membukan aplikasi Event Viewer, pertama klik tools, setelah itu pilih Event Viewer.
Aplikasi Event Viewer secara kesuluran berbeda dengan aplikasi monitoring lain nya contoh seperti task manager dan juga Performance Monitor, kenapa beda? karena di dalam aplikasi ini menunjukkan status status service apakah eror atau berfungsi dengan baik bisa di lihat disini.
1.Tampilan pertama dari Event Viewer ini hampir sama seperti aplikasi sebulumnya, menyatakan tentang status secara umum.
2. Contoh anda bisa melihat service dhcp yang agak kurang benar, atau mengalami eror masalah konfigure IP dan lain lain nya.
3. Selain dapat melihat service dan juga source nya, ada juga bisa mengfilter status prioritas yang akan muncul nanti apakah warning, biasa saja atau yang lain nya.
4. Untuk menfilter prioritas status yang di tampilkan, contoh : klik kanan pada system setelah itu pilih "filter current log"
5. Setelah itu pilih event level mana yang ingin akan jadikan sebagi prioritas status yang nanti akan muncul, setelah memilih event level nya, klik ok
6. Sekarang kita cek, nanti semua service yang tampil akan sesuai dengan pengaturan prioritas event yang kita lakukan sebelum nya, contoh saya tadi memilih critical level, dan warning level, nanti kedua status tersebut akan menjadi prioritas level pada saat kita membuka tampilan status nya













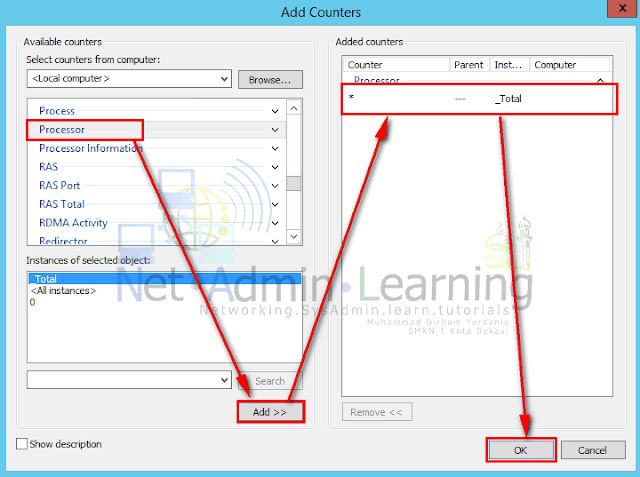












No comments:
Post a Comment